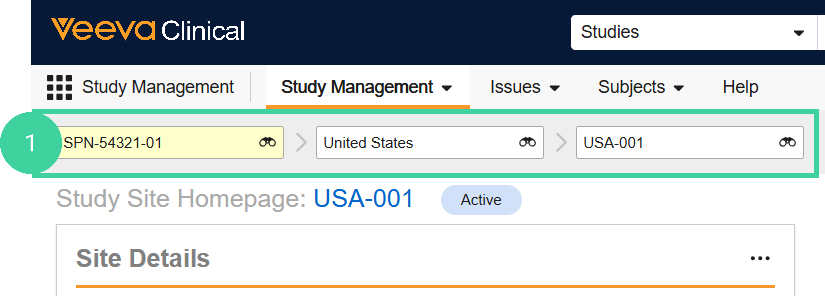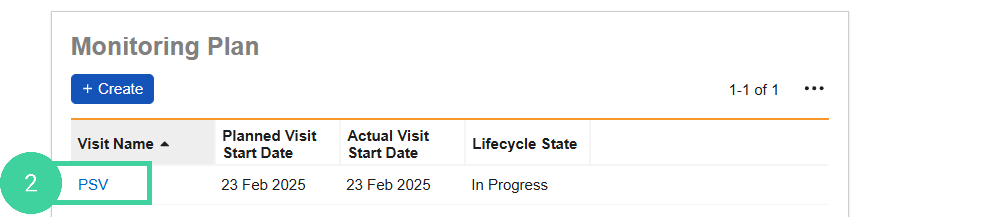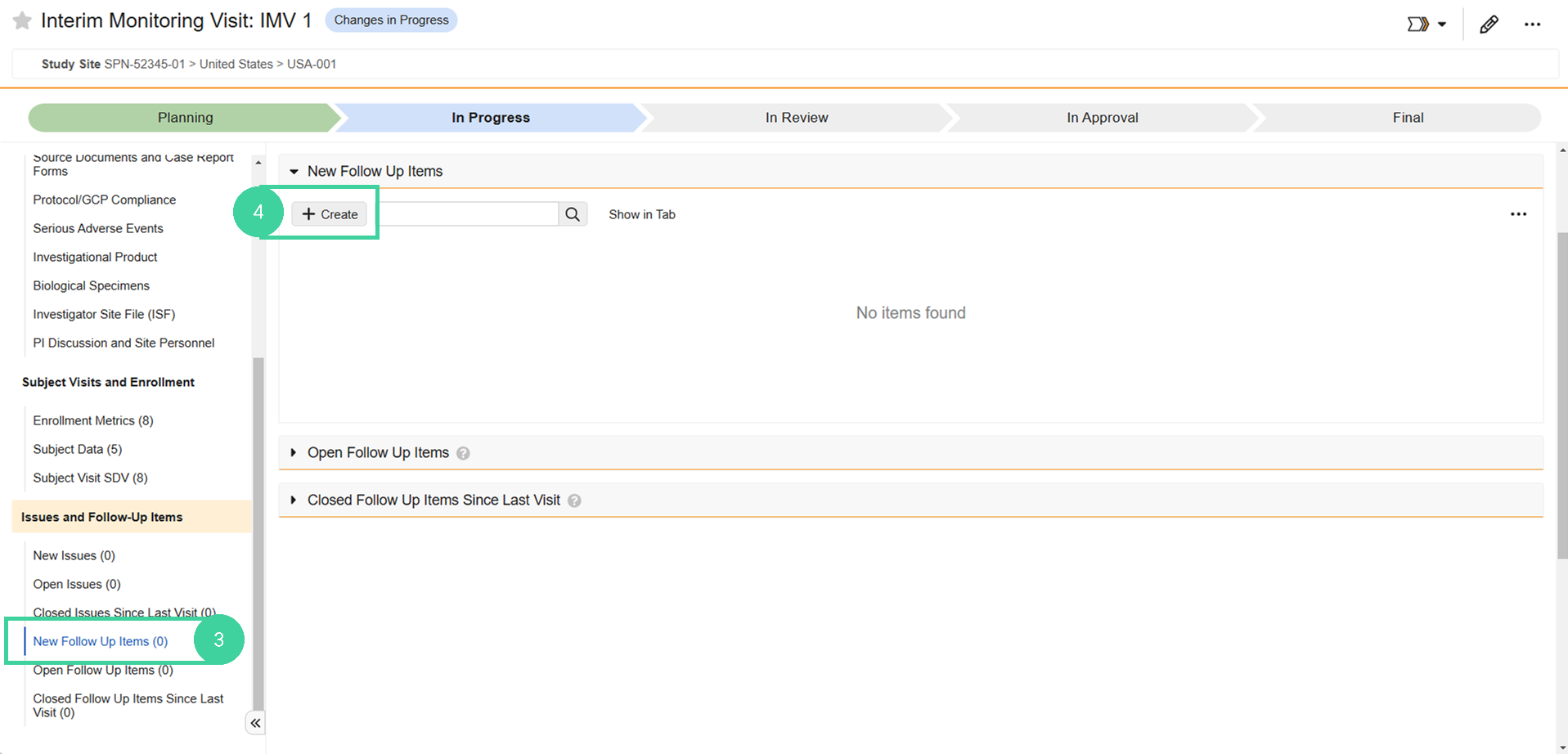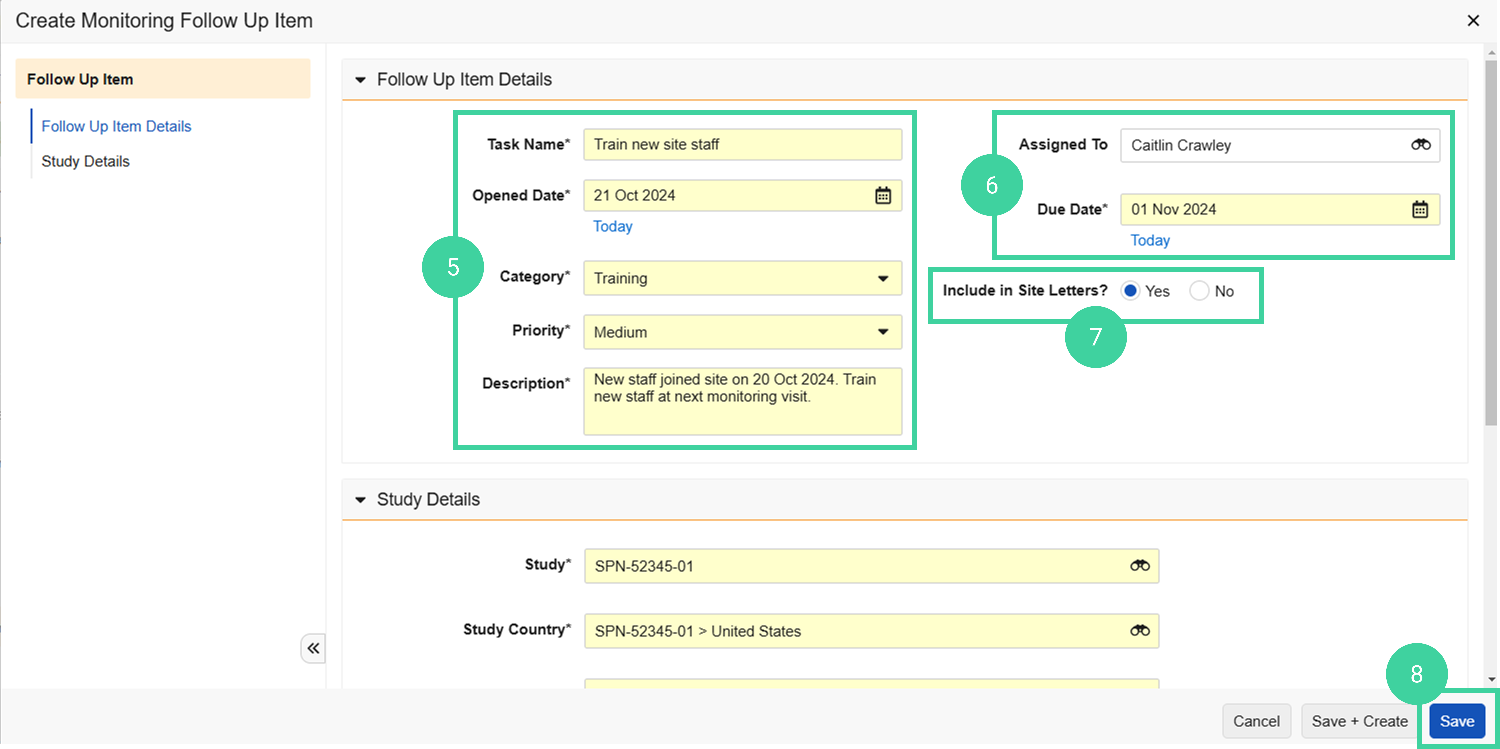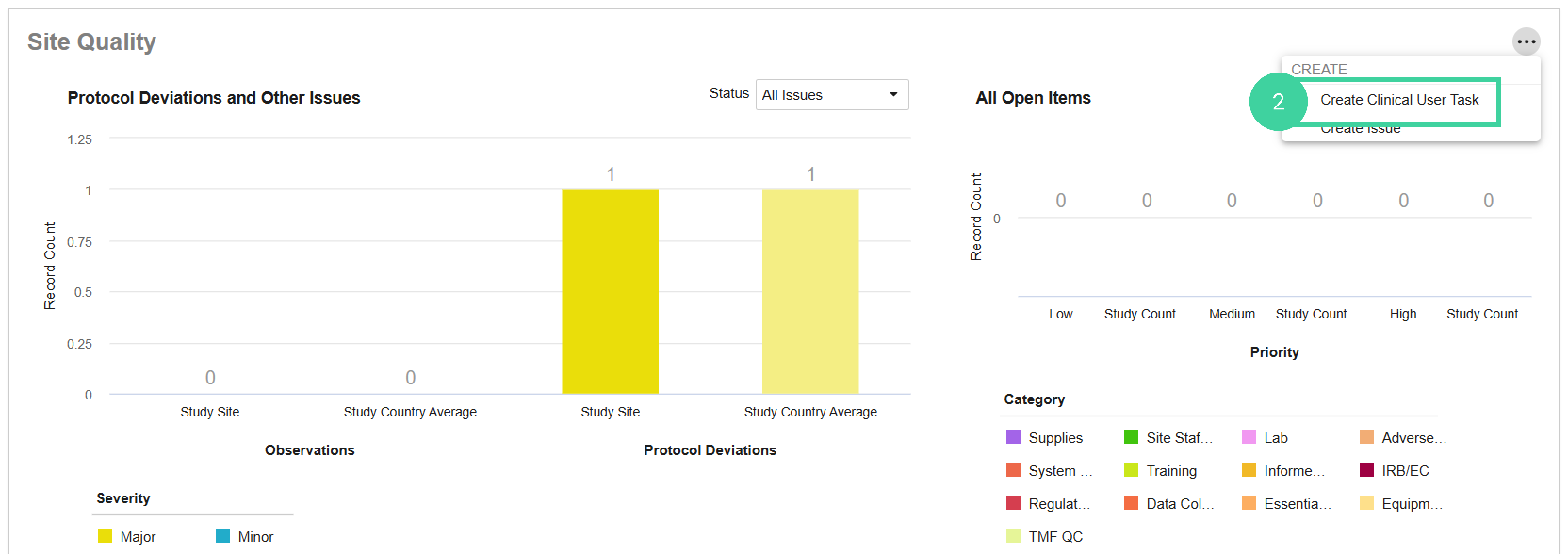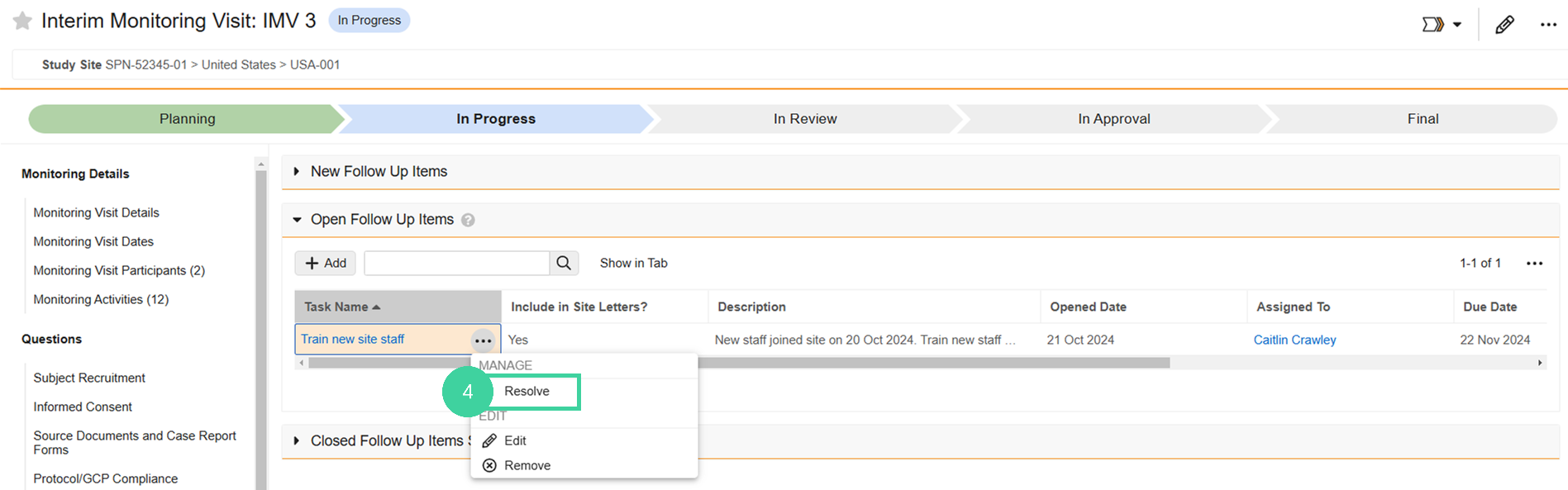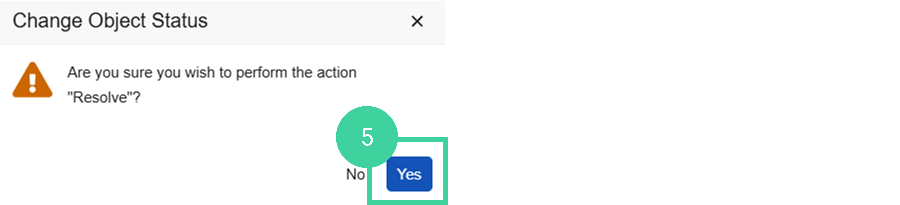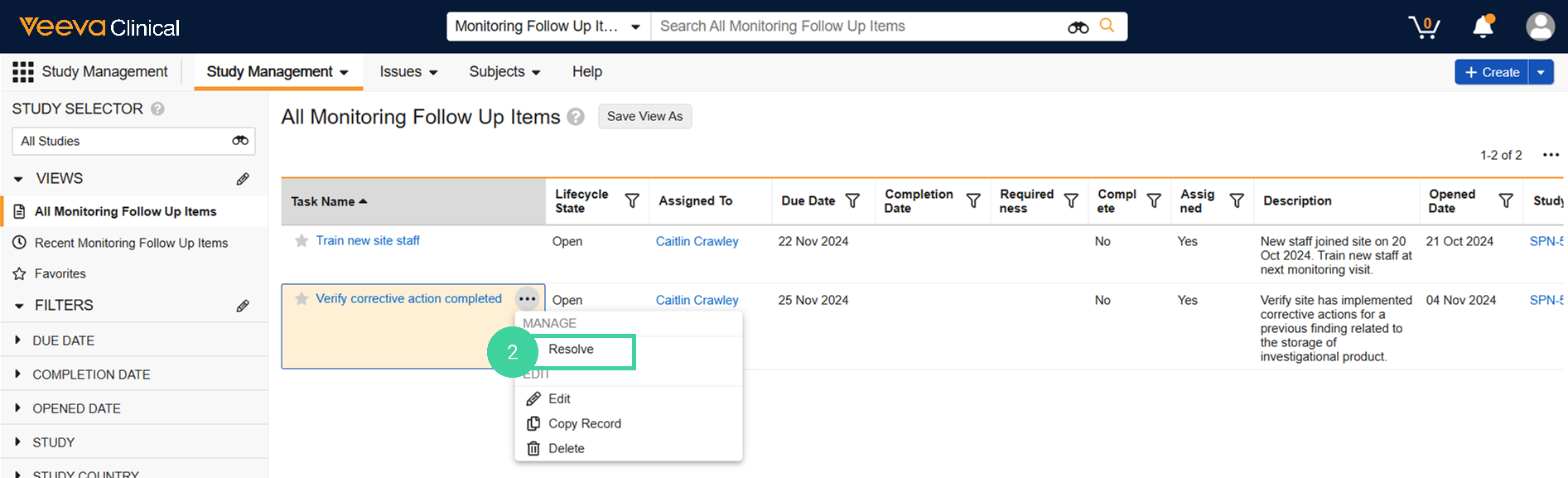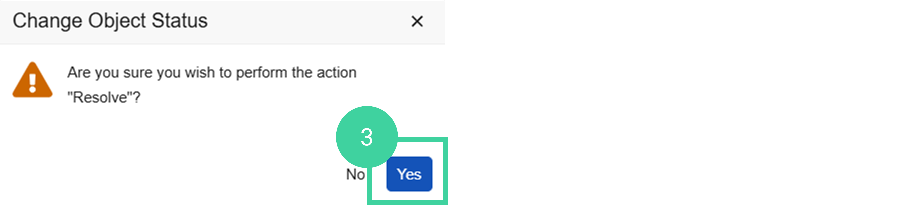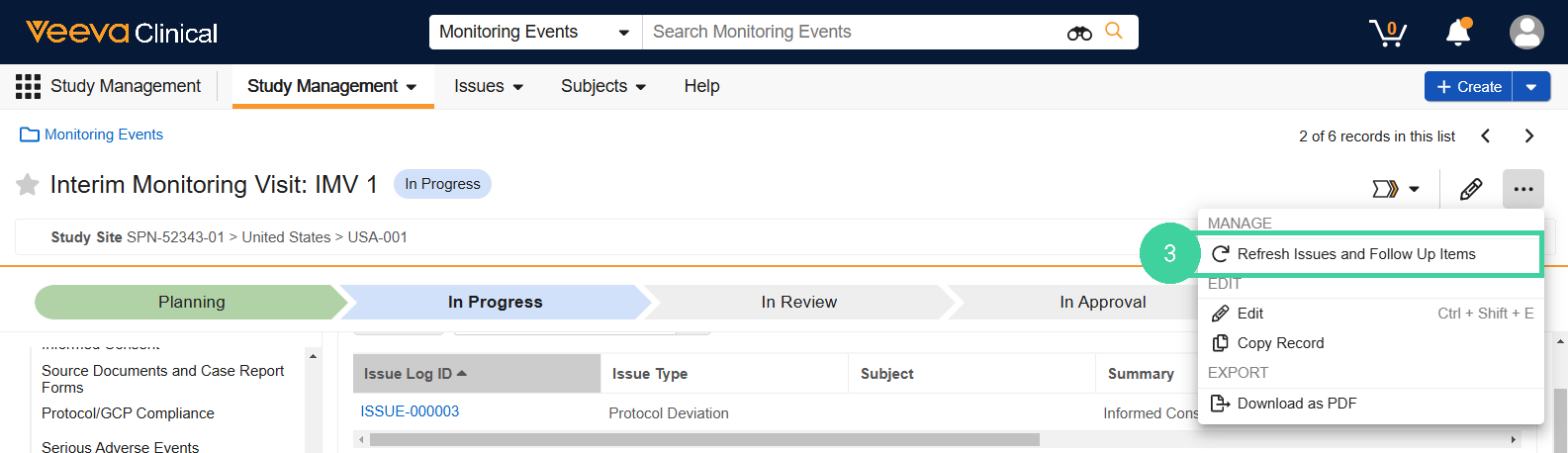- Clinical Basics: CTMS Vault Admin, Clinical Basics: Study Manager, Clinical Basics: Monitor
During a monitoring visit or between visits, you may identify a task that needs to be completed and tracked. For example, new staff is joining the site and you need to recreate a task to train them at the next monitoring visit
Create a Follow-Up Item
To create a follow-up item during a monitoring visit:
-
Navigate to the Study Management homepage. Use the study selector to navigate to the correct country and site.
-
In the Monitoring Plan section, click the Visit you are conducting.
-
Click New Follow-Up Items from the Issues and Follow-Up Items group on the left.
-
Click Create.
-
Complete the required details, including a Due Date.
-
Optionally, assign the follow-up item to yourself or another monitor. If the assigned person has an account in Veeva Clinical Basics, they will be notified of the task.
-
Specify if you want to include the task in letters (such as visit follow up letters) that are sent to the site.
-
Click Save.
To create a follow-up item in between monitoring visits:
-
Navigate to the Study Management homepage. Use the study selector to navigate to the correct country and site.
-
Scroll down to the Site Quality section and select Create Clinical User Task from the All Actions menu.
-
Complete the required details, including a Due Date. You have the option to assign it to yourself or another monitor and to include the task in letters that are sent to the site.
-
Optionally, assign the follow-up item to yourself or another monitor. If the assigned person has an account in Veeva Clinical Basics, they will be notified of the task.
-
Specify if you want to include the task in letters that are sent to the site.
-
Click Save.
Resolve a Follow-Up Item
After the necessary tasks have been completed for a follow-up item, you can resolve it in the system.
To resolve a follow-up item during a monitoring visit:
-
Navigate to the Study Management homepage. Use the study selector to navigate to the correct country and site.
-
In the Monitoring Plan section, click the Visit you are conducting.
-
Click Open Follow-Up Items from the Issues and Follow-Up Items group on the left.
-
Hover over the follow-up item and select Resolve from the All Actions menu.
-
Click Yes to confirm.
To resolve a follow-up item in between monitoring visits:
-
Navigate to Study Management > Monitoring Follow-Up Items.
-
Hover over the follow-up item and select Resolve from the All Actions menu.
-
Click Yes to confirm.
Review Follow Up Items
During a monitoring visit, you can easily review any open follow up items as well as any follow up items that were closed since the last visit.
To review follow up items during a monitoring visit:
-
Navigate to the Study Management homepage. Use the study selector to navigate to the correct country and site.
-
In the Monitoring Plan section, click the Visit you are conducting.
-
Click New Follow Up Item or Open Follow Up Items from the Issues and Follow Up Items group on the left.
-
New Follow Up Items: Shows new follow up items recorded during the current monitoring visit. Select Refresh Issues and Follow Up Items to show this follow up item in the Open Follow Up Items group as well.
-
Open Follow Up Items: Shows existing open issues with this site to review during this visit. Select Refresh Issues and Follow Up Items to refresh the records that display in this section and include any new follow up items opened during the visit.
-
Closed Follow Up Items Since Last Visit: Shows closed follow up items with this site that were logged during a previous monitoring visit but resolved before or during this visit. Select Refresh Issues and Follow Up Items to refresh the records that display in this section.
-